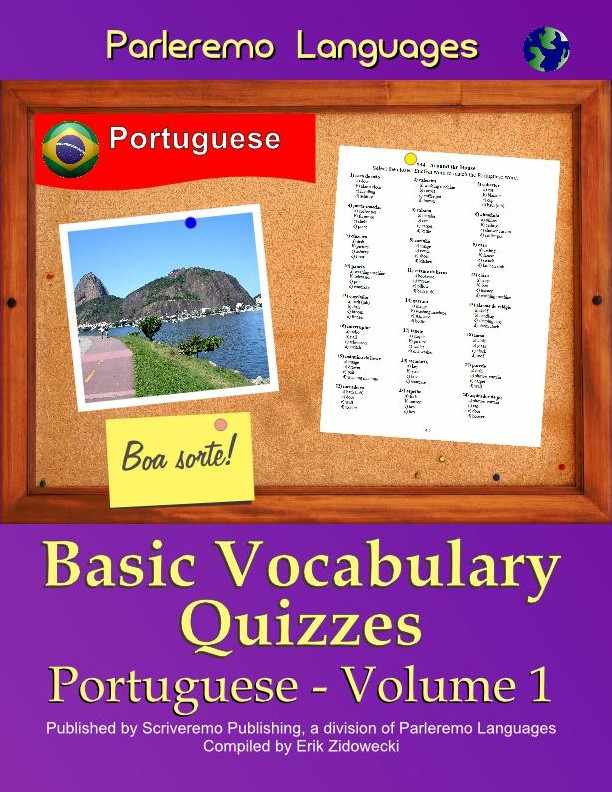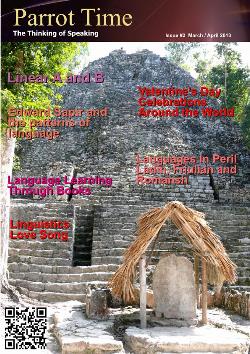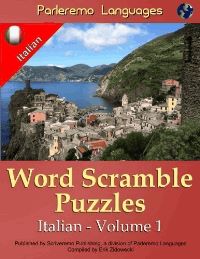|
Sections is a regular column about different parts of Paleremo, explaining their purpose and how to use them. No matter what kind of self study method you use - whether it's books, audio, software or something else - the biggest obstacle is probably in checking your own speaking ability. You may be able to form all the sentence correctly and speak it out loud to yourself, but how good is your pronunciation? Will someone else be able to understand what you are saying? If not, then you might be wasting hundreds of hours training yourself to speak the wrong way. Such a thing can easily be corrected in a classroom or even a private tutoring setting when you can practice on others, but not in a self study situation. The internet can provide some help in this. A popular thing among language learners is a voice chat. This is the process in which people can practice their speaking skills on each other and get told by others how to correct their pronunciation. Such systems can be done utilizing programs like Skype and TeamSpeak, which require the user to install some software on their computer. This method has a few problems, however. First, it requires that the two people are online at the same time and using the same system. A person with TeamSpeak software can't talk to a Skype system. Second, the interaction is most likely to be done with just one other person, since even if there are many others using the system at the same time, they won't easily be able to all correct you. Finally, once you have received a correction, how do you review what they said later? Parleremo Recordings With the goal of providing people with a method of practicing their vocabulary without the drawbacks of using a voice chat, the Parleremo Recordings system was created. The idea is simple: a person records themselves reading a text in the language they are studying, posts it, and people can then give comments on the recording, rate it, and even make a recording as part of a reply. To begin with, a person goes to the Recordings section of the site. There, they will see a list of text they can use to record. This list can go on for many pages, so they can use a language selection to filter the list to just the language they are interested in. Once they have found a title they like, they can click on it and be taken to a recordings page. The built-in recording method currently requires Flash. If this is the first time using the system, the Flash driver might ask permission to access your microphone. Once you have allowed it access to your microphone, two buttons should appear beside the text to be recorded. The first button looks like a microphone. This button is used to start and stop a recording. When the user is ready to record, they click this button, read the text aloud into their microphone, then click the button again.  When the recording is done, two things should happen. First, the second button, which looks like a triangular arrow pointing right (a universal sign for "play") will become clickable. Second, in the column on the right of the screen there should appear a new box. This box will contain two small buttons, play and stop, which the user can use to play back their new recording. Other information such as length and size of the recording will be there, along with a close/delete button and a submit button. The user may make a small number of these recordings, then decide which is the best for posting. To submit it, they click the submit button beside the recording. If they want to delete that recording, they should press the delete button (this should be a red X). If there is a problem while making a recording or saving it, the system will give the user an error message. Now, not everyone will have Flash enabled and installed, or they might prefer to make a recording using their own software. Both of these situations are handled by allowing a user to upload their own recordings. Clicking on the text under the recording section beside the reading will open the uploading section. The user then can browse for the file on their computer and submit it. It must be in one of the allowed formats (wav, mp3, or ogg, although these might differ) and under the file size listed. Once the user has submitted the recording, it gets stored with the others. Sometimes, there may not be a text available for a person to record in the language they want. If that is true, or they just don't like what is available, they may make a recording with their own text. This option is available on the right column of the main recording text list. Under that is also the option for a person to add their own text for everyone to make recordings with. Any text submitted for that purpose will first need to be checked over by an administrator to make sure the text is good for recording, and not something vulgar or useless. Making a recording from their own text is just the same as making a recording from given text except there is an area for the text to be entered, long with a title, language, and possible notes. The other vital part to this system is of course allowing for people to listen to and comment on the recordings that are made. Again, the user can see a list of the recordings made by others, filtering it by language if they need to, then selecting one for review. On the review page will first be given the title and text, so the reviewer can read what was recorded. Under that is an option to record their own version of the text. If there is something wrong or offensive with the recording, a person can also report it to an administrator. Under the recorded text is the playback box. It has the name of the recorder and the play and stop buttons as we saw earlier. These may vary depending on the type of file the recording is in and what the reviewer has installed for playback on their browser. There is an option to also play the recording in whatever software the reviewer has installed on their computer. On the right side of the recording box will be shown a number of stars which represent the current average rating for the recordings (as given by other reviewers) as well as the length of the recording. Below the playback box is the comment area. This contains a basic rich-text editor for typing in a comment. The reviewer can add bold, underline, italics, strike-through and color to their comments, to help make their report (similar to the corrections section of the Journals). On the right is the option to leave a rating (1-5, 1 being lowest, 5 being highest) using stars or, if javascript is not enabled, a drop down menu. There is also an area to record a response under the text box, enabled by clicking on the "Record a comment" text. This can be particularly useful when a reviewer wants to record how something should sound. Finally, under this feedback area is a list of other comments, if any, have been left before. On the right side of the page is a list of some, if any, recordings that other people have made using this text. This acts as a cross reference to how others sound and what was said about them. Once a person has used the system for a while, they may wish to track their own activities. For this, there is a "My Recordings" area. Here, a person can see there activities in different ways. They may see a list of the recordings they have made, the comments they have left for others, the comments others have left for them, and the texts they have added. Each of these is selectable from a list on the right which shows how many of each they have done. There is also a general statistics box above that to show how much they have added in total, in the last month, the last week, or the current day. Finally, there is a large Statistics area so a user can see how many recordings and text have been made and for what languages. Selecting one of those languages will take them to a listing of those in that language.  We haven't covered all the features of the Recordings section here. There are other things of interest, such as the ability to translate text in many areas (wouldn't help if a comment is left for you that you can't understand). As was said at the beginning, this Recordings section was built to allow users to help each other with their pronunciation skills. We hope you will find it useful in your studies. |
| Sections - Recordings | ||||
| Writer: | Erik Zidowecki | |||
| Images: | ||||
| ||||
All images are Copyright - CC BY-SA (Creative Commons Share Alike) by their respective owners, except for Petey, which is Public Domain (PD) or unless otherwise noted.
|
Searching for language resources? Find entertaining and educational books for learning a language at Scriveremo Publishing. Just click the link below to find learning books for more than 30 languages!
| |
comments powered by Disqus